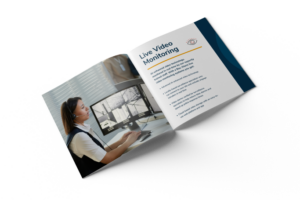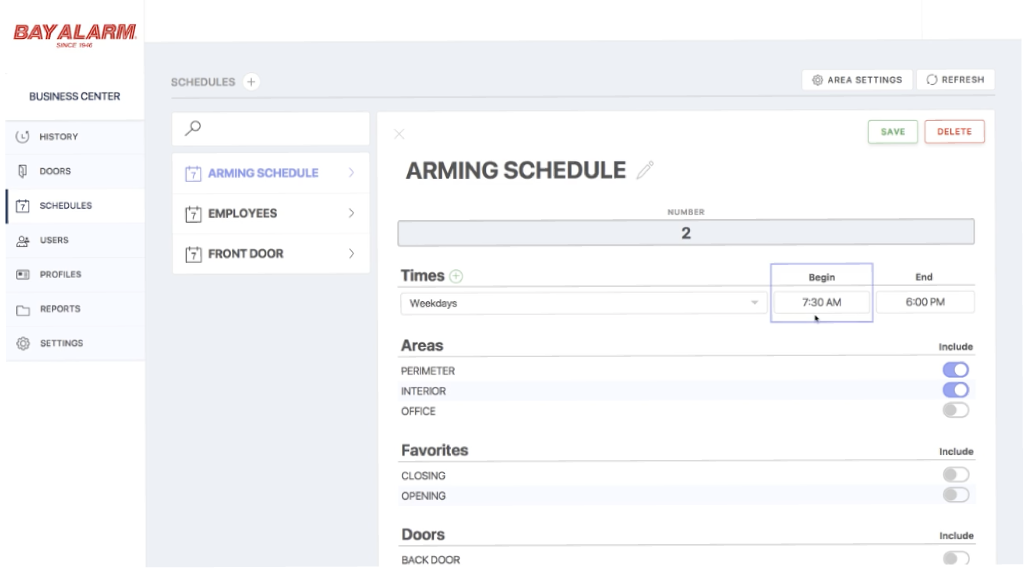
How to Manage Profiles on Your DMP Business Security System With Virtual Keypad
Schedules and profiles work together to let you customize how and when you give an individual access to your security system. Log in to your VirtualKeypad.com account to learn how to create a schedule and profile!
Once you connect to your system, you will see the ‘System Overview’ page. On the menu to the left, click on ‘Schedules.’
Let’s start with Area Settings. Here, you can choose which area will automatically arm or disarm. If you want to be reminded if your system is not armed when it should be, check the box under the Closing Check section. Then click ‘Save’ in the top right to save those settings.
Now let’s see our Arming Schedule. In our case, the arming schedule disarms the security system at 7:30 AM on weekdays and then arms the system at 6:00 PM. You can change the begin and end times by clicking in the box. Notice the section titled Areas. You can include or exclude certain areas of your business. If you want to include an area, click the slider. This area will now automatically arm and disarm at the predetermined time that you selected. In our example, we’ll add the Office area to make it armed and disarmed at the given times. Scroll down to include or exclude Doors. Click ‘Save.’
You can give individuals access to your security system on specified days and times.
All you have to do is create a new schedule. From the ‘Schedules’ page, click the + button at the top. In our case, we will name the preset Custodian.
Now configure the settings. Give them access on Weekdays or Weekends, then select a begin time and end time.
‘Profiles’ let you customize the permissions a user has in your system.
Click on ‘Profiles’ from the menu on the left.
To create a profile, click the + button at the top of the page. Name the profile. Then, scroll down to the Areas section. Use the slider to allow this individual to arm and disarm the system and use the slider to grant this individual access to the system.
Scroll down to the Access Schedules section. Click the slider next to the profile which you just created.
In the Profile Options section, use the slider to enable the user to arm, disarm, and access doors. If you are ever confused about one of these options, just click on the ‘i’ next to the option for a helpful tip. Now we’re done! Scroll back to the top of the page to save this profile.
And that’s how you create a schedule and a profile on VirtualKeypad.com!
Start a conversation with a Bay Alarm security expert.
Related Articles
Agricultural businesses face a variety of security concerns. They have to protect livestock, expensive machinery, and... Read More >
Preventing theft and inventory shrinkage is crucial for retail and grocery stores already challenged by razor-thin... Read More >
Retail theft is one of the leading causes of business owners’ stress and economic hardships. In... Read More >
From the early 20th century, Los Angeles has been known across the world for its unparalleled... Read More >
Hospitals face many security challenges, one of which is ensuring proper storage and monitoring of controlled... Read More >
It’s common to think of cybersecurity and physical security as two separate operations. However, in the... Read More >
If you live in California, you are no stranger to the challenges of getting insurance. It’s... Read More >
Protecting educational campuses and facilities is an increasingly urgent and complicated problem. Campus buildings can be... Read More >
Is it time to update your business’s security system, but you’re unsure where to start? We... Read More >
Managing properties, whether one or multiple, means constantly juggling challenges. Dealing with buildings in different cities... Read More >
As security technology advances, so do the options for customizing security protocols. A security protocol tells... Read More >
Preserving employee safety can be a big challenge when expanding your business to multiple locations. As... Read More >
Every business owner deals with risk: it’s part of doing business. Some risks are worth taking,... Read More >
An unsafe work environment poses hazards for businesses beyond the physical risks to employees. It can... Read More >
Build a culture of safety the right way Protecting employees and the office work space takes... Read More >
Warehouses are complex environments that present many potential hazards to employees. According to the Occupational Safety... Read More >
Protect Your Business Without Breaking the Bank Protecting staff, inventory, and physical property is a priority... Read More >
Security tools work best when they fit the exact needs―and capacity―of your business and staff. The... Read More >
Following business safety regulations isn’t a choice but an obligation. Ignoring compliance standards not only puts... Read More >
Business leaders know how difficult choosing a security system can be. Every organization has specific needs... Read More >
Keeping up with trends and technological advancements in the security industry can be challenging. Knowing where... Read More >
The numbers don’t lie. Despite all the focus on cybersecurity, cybercriminals remain a costly threat to... Read More >
Protecting your business and staff during the holidays can be challenging, especially with all the surrounding... Read More >
California voters made recreational cannabis legal in 2016. Since then, thousands of cannabis dispensaries and other cannabis-related businesses... Read More >
The answer is yes, 3G is going away. The network will no longer exist at the end... Read More >
Habitat for Humanity is building a first-of-its-kind 3D-printed home in Tempe, Arizona, as part of their... Read More >
Here’s some reality TV you probably haven’t seen: actual property crimes in progress, captured by Bay... Read More >
An important part of managing your business is ensuring the safety and security of your employees,... Read More >
Contact sensors are security devices typically installed on doors and windows. They can notify you and... Read More >
Biometric security systems digitally identify people through biological signatures, like fingerprints, facial recognition, and eye scans.... Read More >
Ever try scheduling service appointments for multiple locations with a big security company? Chances are, you... Read More >
Having a basic knowledge of burglar alarm systems will help you decide what kind of system... Read More >
Are you hesitant to get a security and fire alarm system for your business due to... Read More >
Despite advanced security technology, false alarms do happen. Non-emergency events are major strains on local emergency... Read More >
A motion sensor, or motion detector, is an electronic device that uses a sensor to detect... Read More >
How do you change an employee’s code on your business DMP system? It’s easy! You... Read More >
The ‘Users’ page allows you to manage all of the users on your system. Connect to... Read More >
The ‘System Overview’ page gives you quick access to the parts of your system you interact... Read More >
The history page on VirtualKeypad.com allows you to view the most recent events on your system.... Read More >
As a small business owner, you need more than just a security camera or burglar alarm.... Read More >
The reports page allows you to generate reports about what’s been happening on your system. You... Read More >
Holiday dates allow you to adjust your system schedules on special occasions throughout the year. Once... Read More >
The Virtual Keypad website allows you to conveniently manage your access control system using your computer... Read More >
The Bay Alarm Link mobile app makes arming and disarming your business security system easy. Take... Read More >
Adding users to your Business DMP system is easy, and only takes a few steps. To... Read More >
Bay Alarm’s BayGuard+ live video monitoring puts you in complete control of your business’s security system.... Read More >
There are a wide variety of home and business security devices and systems. You can opt... Read More >
Your home or business burglar alarm system increases the safety of everyone and everything within. It’s... Read More >
In 2016, there were over 11,000 reported construction-site equipment thefts in the United States, which accounted... Read More >
A cyber security breach, or data breach, is an intentional or unintentional release of private information... Read More >
The coronavirus pandemic (COVID-19) is shifting most day-to-day work operations from the office to the home.... Read More >
While you can’t always predict supply and demand, ensuring the protection of your business is one... Read More >